Alyssa Hodges, CPA •
After your business taxes are done and any adjusting journal entries have been provided by your accountant, a best-practice is to officially close the books. QuickBooks makes this easy by having a closing date feature which can either warn you or require a password before prior-year data is changed.
To enable a closing date:
After your business taxes are done and any adjusting journal entries have been provided by your accountant, a best-practice is to officially close the books. QuickBooks makes this easy by having a closing date feature which can either warn you or require a password before prior-year data is changed.
To enable a closing date:
Desktop: Go to Company, Set Closing Date and click “Set Date/Password”. Then, then enter the closing date (typically 12/31/XX unless your business has a fiscal year-end). It is recommended that you set a password for an additional level of security because using a closing date only generates a popup warning whereas a password should require you to evaluate whether the information should be changed. When finished click the blue OK button.
QuickBooks Online: Click the gear icon, then go to Account and Settings and under Your Company. Navigate to the Advanced tab and under Accounting, click the pencil. Then check the Close the books box and enter your date. If you click the next drop down you can require a password, which again is recommended. When finished, click the green Done button.
If you are still waiting for your taxes to be complete you can still enter a closing date in QuickBooks now to make sure you don’t inadvertently change your data. If you use a password, make a note of it, and then use the password when recording the journal entries from your accountant. Entering a closing date immediately after sending the file to your accountant, or letting them know the file is ready, is another great practice because you will be less likely to inadvertently change data while waiting for your journal entries.
An additional benefit of setting a closing date is that your accountant will be able to more easily identify changes that were made to a closed period. QuickBooks has an “Exceptions to closing date” report available to accountants that will show transactions made after the closing date was entered. This allows your accountant to more easily identify any unintended changes.
Looking for other QuickBooks tips? We have a category on our blog dedicated to them!
Remember to follow us on LinkedIn to stay up-to-date on all of our posts!
QuickBooks Online: Click the gear icon, then go to Account and Settings and under Your Company. Navigate to the Advanced tab and under Accounting, click the pencil. Then check the Close the books box and enter your date. If you click the next drop down you can require a password, which again is recommended. When finished, click the green Done button.
If you are still waiting for your taxes to be complete you can still enter a closing date in QuickBooks now to make sure you don’t inadvertently change your data. If you use a password, make a note of it, and then use the password when recording the journal entries from your accountant. Entering a closing date immediately after sending the file to your accountant, or letting them know the file is ready, is another great practice because you will be less likely to inadvertently change data while waiting for your journal entries.
An additional benefit of setting a closing date is that your accountant will be able to more easily identify changes that were made to a closed period. QuickBooks has an “Exceptions to closing date” report available to accountants that will show transactions made after the closing date was entered. This allows your accountant to more easily identify any unintended changes.
Looking for other QuickBooks tips? We have a category on our blog dedicated to them!
Remember to follow us on LinkedIn to stay up-to-date on all of our posts!
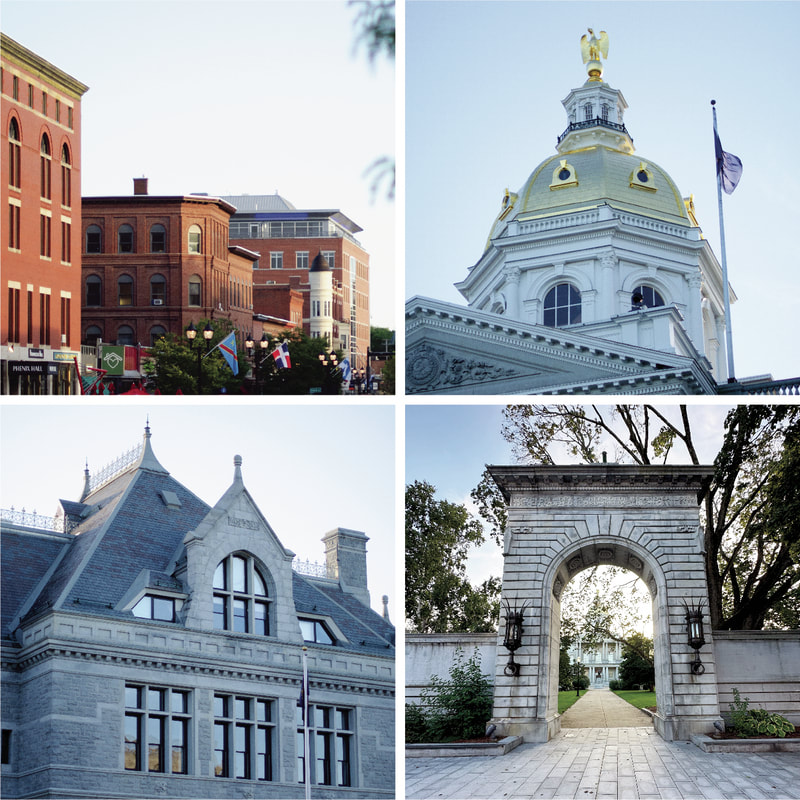
 RSS Feed
RSS Feed