Theresa Harrison •
Do you have your bank or credit card account linked to QuickBooks Online? If so, this tip may be for you.
When in QuickBooks go to: Transactions > Bank Transactions, depending on the software update. Next, select the proper account you wish to match transactions to. Once selected, there are multiple ways to match transactions.
Do you have your bank or credit card account linked to QuickBooks Online? If so, this tip may be for you.
When in QuickBooks go to: Transactions > Bank Transactions, depending on the software update. Next, select the proper account you wish to match transactions to. Once selected, there are multiple ways to match transactions.
For Deposits:
Invoices that are deposited into the bank account as a single transaction will pop up green in the bank feed. At this point, it’s your job to verify the date and the payee. In the action column, select match.
Invoices that are deposited into the bank account as a single transaction will pop up green in the bank feed. At this point, it’s your job to verify the date and the payee. In the action column, select match.
For deposits that include multiple transactions, there is an option to find and select the multiple invoices in association with that deposit. When you select the deposit in question, use the “find other matches” feature.
Once selected, you’ll see a list of invoices that have been entered. Select the invoices included in the deposit. Be aware of the date range, which may need to be expanded in order to see more transactions.
If the deposit consists of multiple transactions, including payments for invoices and other transaction(s) that were not invoiced, there is a difference option at the bottom of the page to add a “resolving transaction”. Once finished, click “save”. QuickBooks will match the open invoices and the added transactions to the bank register, while also clearing the balance on the accounts receivable (A/R) report.
For Expenses:
Expenses that are paid from the bank account as a single transaction will pop up green in the bank feed. At this point, it’s your job to verify the date and the payee. In the action column, select “match.”
For expenses that need to be recorded in multiple lines, there is an option to “split the transaction into multiple accounts”. For example, if you have a loan on a truck, the transaction can be split to allocate an amount towards the interest expense and the principal amount.
In this example, the transaction can be split to allocate an amount towards the interest expense and the principal account (Note Payable). Then “apply and accept”.
Keep in mind, if there are no prerecorded transactions, the transactions will not populate as green. However, they can still be added through the bank feed.
In order to add a transactions through the bank feed, simply click on the transaction and fill in the account, then click “Add”.
Lastly, if the transaction is already entered, you can exclude the transaction by checking the box and selecting “Exclude”.
This commonly occurs with transactions between two linked accounts such as a transfer or a credit card payment. You want to be careful to bring in the transaction once and exclude the others.
This commonly occurs with transactions between two linked accounts such as a transfer or a credit card payment. You want to be careful to bring in the transaction once and exclude the others.
If you ever need to re-include a transaction, go to the excluded tab:
Select “Undo”:
Entering these transactions correctly ensures the accuracy of your books, avoids duplicate entries, and maintains accurate A/R reports.
If you have any further questions, please contact your accountant and we’d be happy to help!
Note: All images were pulled from the sample company in QuickBooks Online. No client information was used.
If you have any further questions, please contact your accountant and we’d be happy to help!
Note: All images were pulled from the sample company in QuickBooks Online. No client information was used.

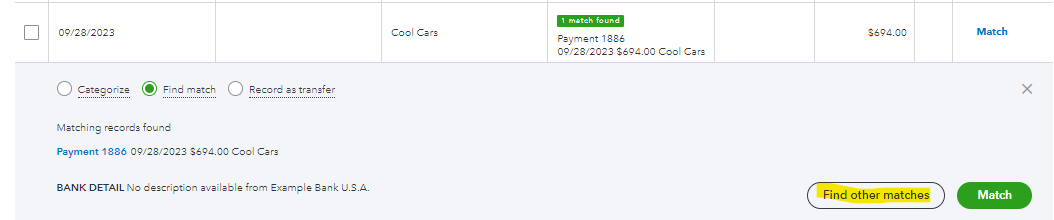
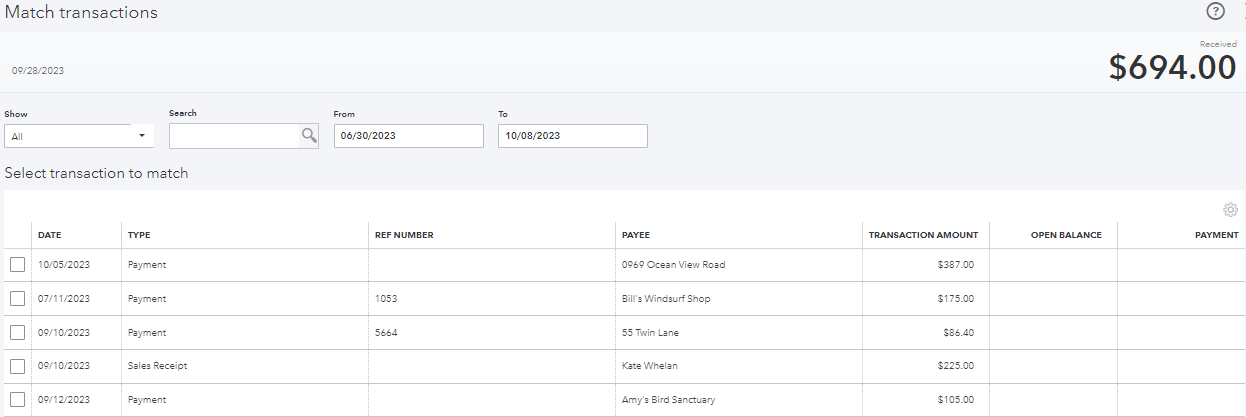
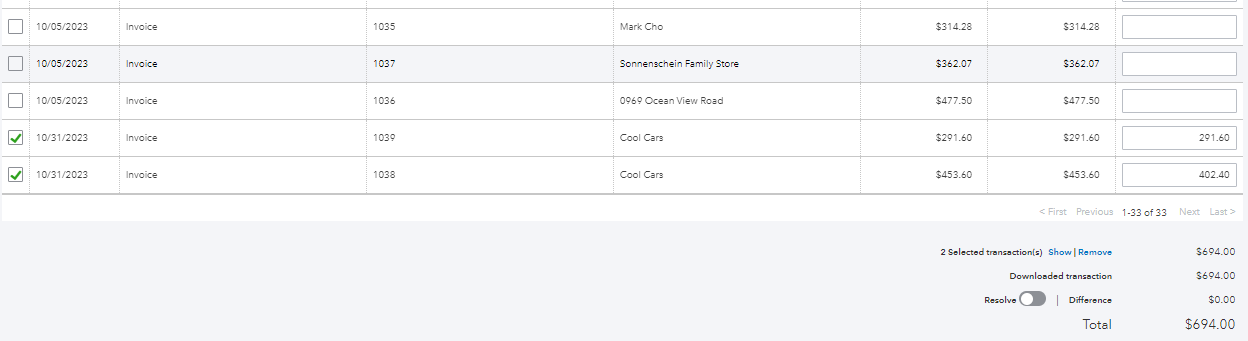
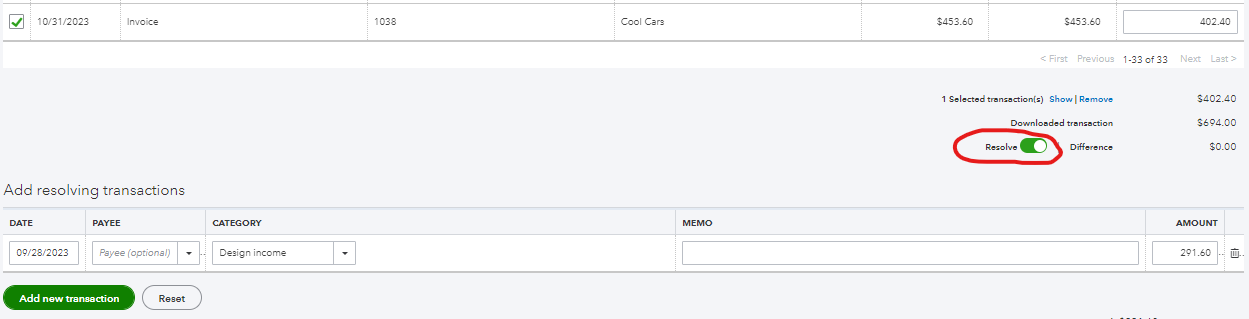

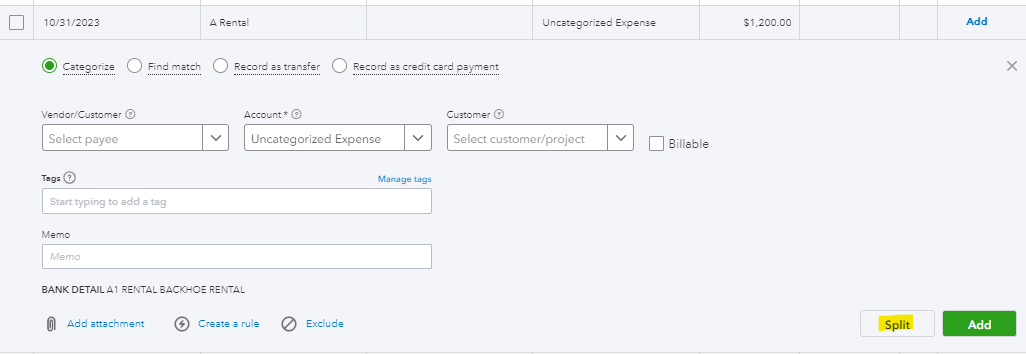
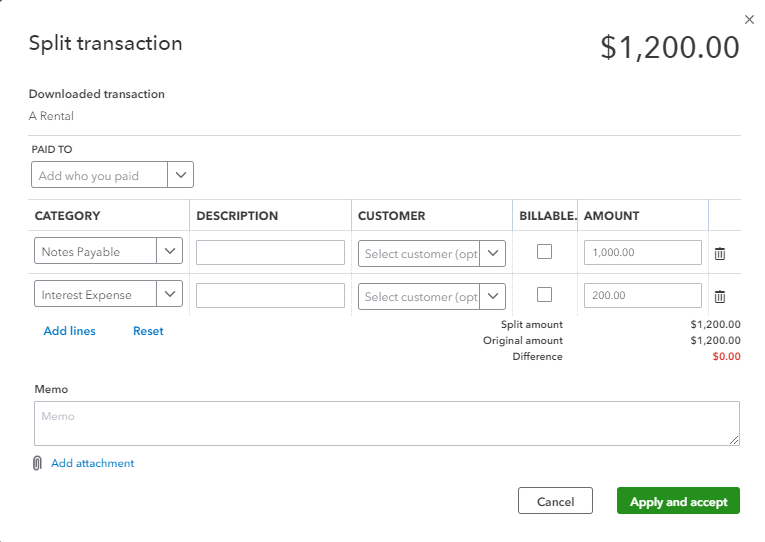

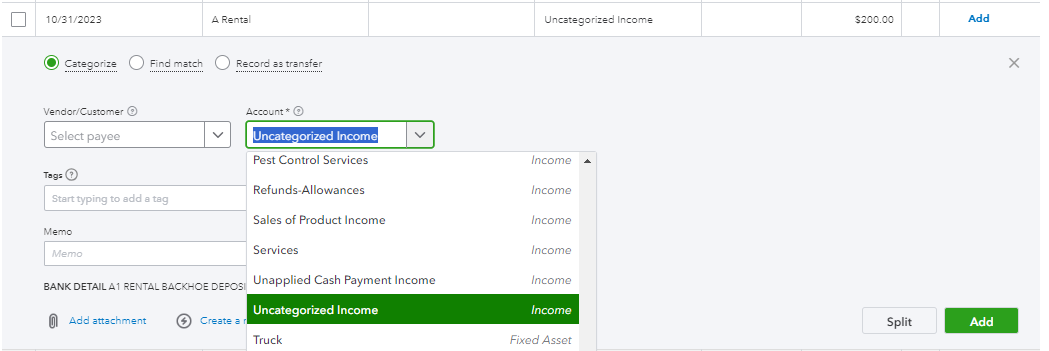


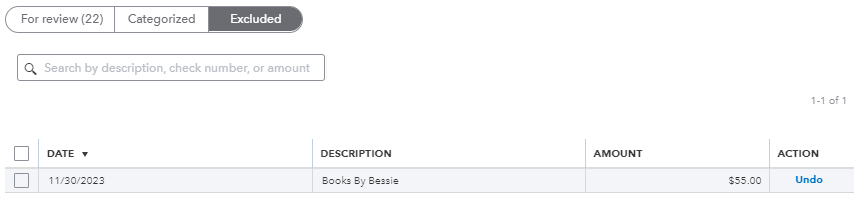
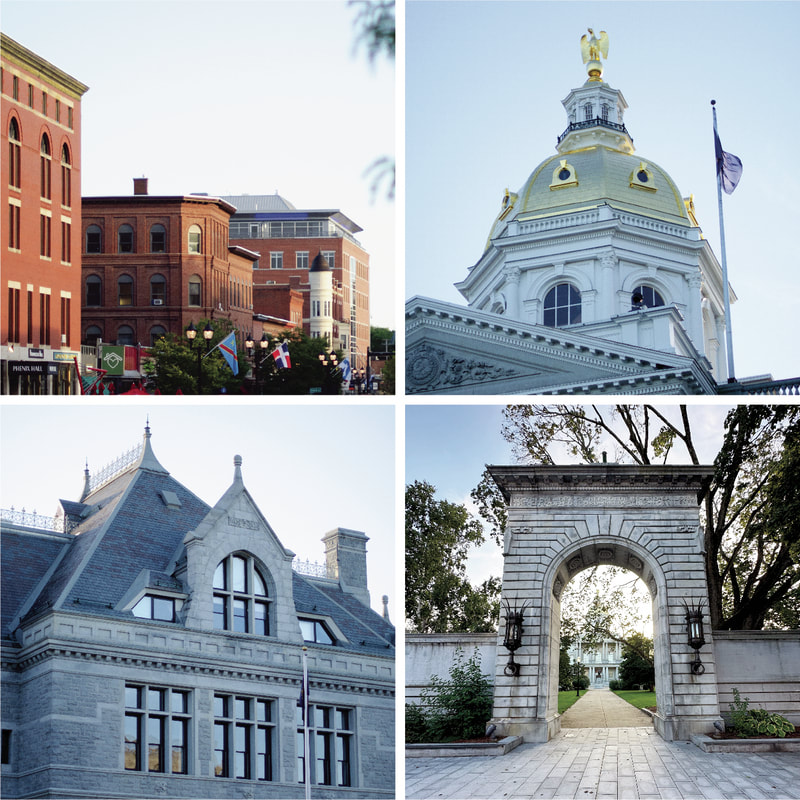
 RSS Feed
RSS Feed