The accounts receivable and payable aging reports are helpful tools in QuickBooks to find out who you owe and who owes you quickly. The reports show the age of the receivables and payables so you know if you’re behind on a payment or if a customer is behind on a payment. However, you may have noticed that you have some zero balance lines.
If you have a zero balance line in an aging report it means that you didn’t apply a payment to an open invoice or bill. The following are instructions for correctly applying the open transactions.
Accounts Receivable
Note the customer’s name in question and find the customer in the customer center. Then under New Transactions you can select Receive Payments. You should notice an open invoice and available credits for the same amount at the bottom. Check off the invoice and under “Discounts and Credits” at the top check off the payment or credit. You should note that you now have a $0 deposit. Saving the transaction which will create a $0 deposit in the bank account you selected (make sure you mark this off as reconciled with your next reconciliation) and the customer now no longer shows in your aging report.
Accounts Payable
Note the vendor’s name in question and find the vendor in the vendor center. Under New Transactions you can select Pay Bills. You should notice an open bill and available credits for the same amount. Check off the bills and then click “Set Credits” and make sure the credits are checked off. Make sure it says the amount of the credit under the “Amt. to use” column. You should note that you now have a $0 payment. Saving the transaction which will create a $0 transaction in the bank account you selected (make sure you mark this off as reconciled with your next reconciliation) and the vendor now no longer shows in your aging report.
Accounts Receivable
Note the customer’s name in question and find the customer in the customer center. Then under New Transactions you can select Receive Payments. You should notice an open invoice and available credits for the same amount at the bottom. Check off the invoice and under “Discounts and Credits” at the top check off the payment or credit. You should note that you now have a $0 deposit. Saving the transaction which will create a $0 deposit in the bank account you selected (make sure you mark this off as reconciled with your next reconciliation) and the customer now no longer shows in your aging report.
Accounts Payable
Note the vendor’s name in question and find the vendor in the vendor center. Under New Transactions you can select Pay Bills. You should notice an open bill and available credits for the same amount. Check off the bills and then click “Set Credits” and make sure the credits are checked off. Make sure it says the amount of the credit under the “Amt. to use” column. You should note that you now have a $0 payment. Saving the transaction which will create a $0 transaction in the bank account you selected (make sure you mark this off as reconciled with your next reconciliation) and the vendor now no longer shows in your aging report.
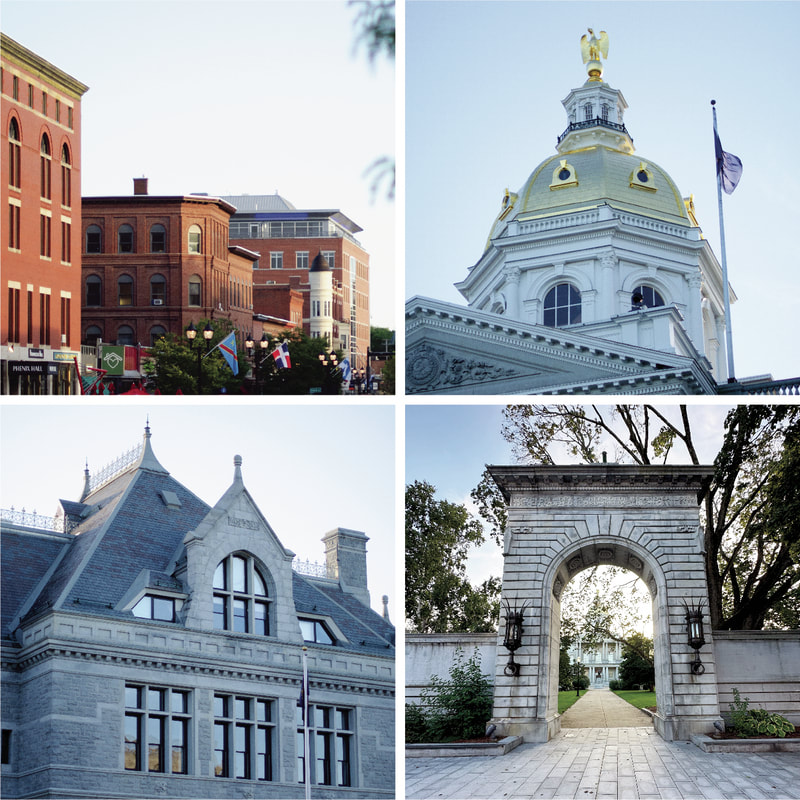
 RSS Feed
RSS Feed